

- BACKUP OUTLOOK CONTACTS TO GMAIL HOW TO
- BACKUP OUTLOOK CONTACTS TO GMAIL ANDROID
- BACKUP OUTLOOK CONTACTS TO GMAIL PC
Your Google contacts will remain in your Google Account and sync to a new device when you sign in. When you sign out of a phone or tablet, all your Google contacts will be removed from that device to prevent other people who use that device from accessing them. Your existing device contacts and any future device contacts you add will be automatically saved as Google contacts and sync to your Google Account. Tip: You can’t back up contacts to a child’s account or a G Suite account (one you use for work or school). Your contacts can only be automatically saved to one Google Account. Pick the account you’d like your contacts to be saved in. Turn on Automatically back up & sync device contacts. Tap Google Settings for Google apps Google Contacts sync Also sync device contacts Automatically back up & sync device contacts.
BACKUP OUTLOOK CONTACTS TO GMAIL ANDROID
On your Android phone or tablet, open the "Settings" app. The steps may seem complicated but with a thorough guide provided in the article, there should be no problems and difficulties.Back up & sync device contacts by saving them as Google contacts:
BACKUP OUTLOOK CONTACTS TO GMAIL PC
The process consists of two steps: exporting them from Outlook and importing from PC to Gmail.
BACKUP OUTLOOK CONTACTS TO GMAIL HOW TO
The focus of this article was a guide on how to export Outlook contacts and transfer them to Gmail. It allows users not only to organize their contacts in the program but also to transfer information to other platforms. Microsoft Outlook and its contact managing service are easy and efficient. However, it is important to realize that the transferring process can only be done on the computer because a user has to create a file with contacts manually. He or she will have the opportunity to use them while organizing Gmail correspondence. After doing that and clicking OK, user’s contacts from Outlook would be transferred to the Gmail account. All that is left to do is choosing a file to import that was saved previously while exporting the contact from Microsoft Outlook. Clicking it will offer a user to choose the CSV or vCard file to import. In the appeared window, there will be a button “Select file”.
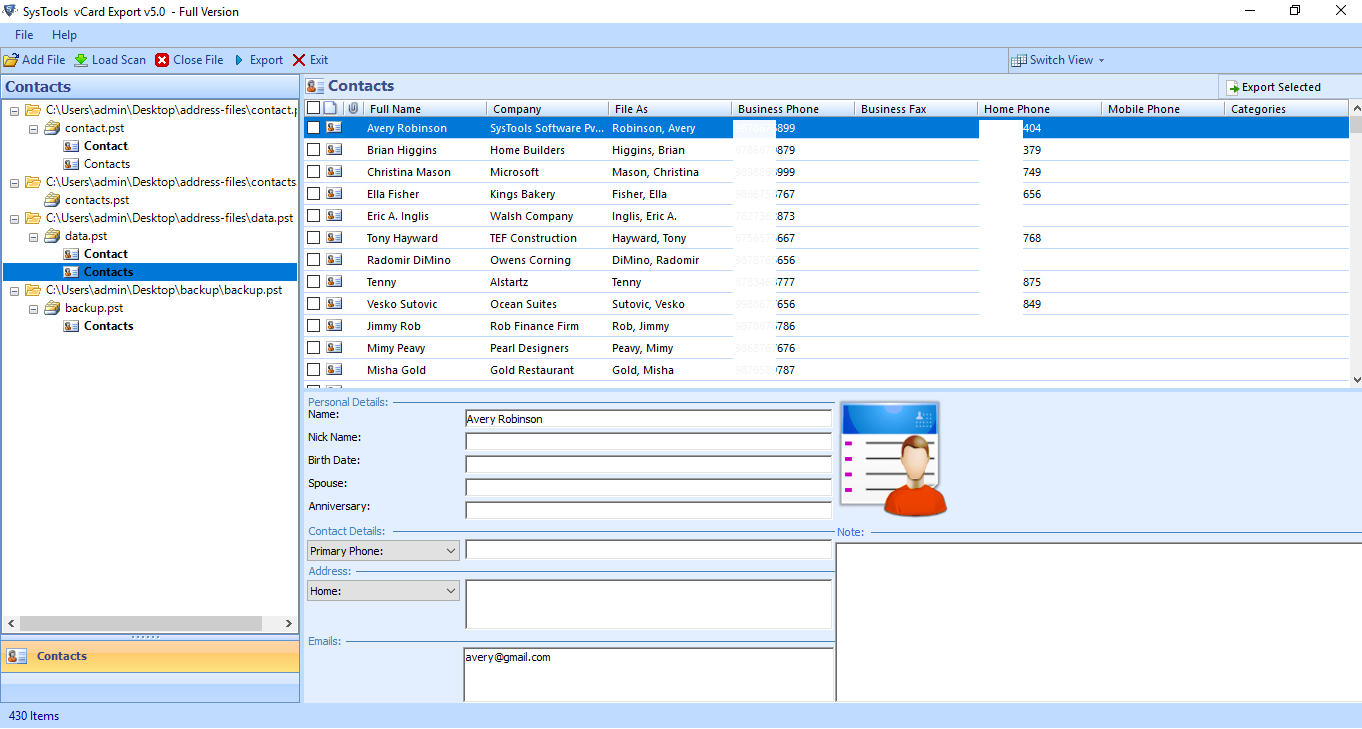
After doing that, a new window will appear.
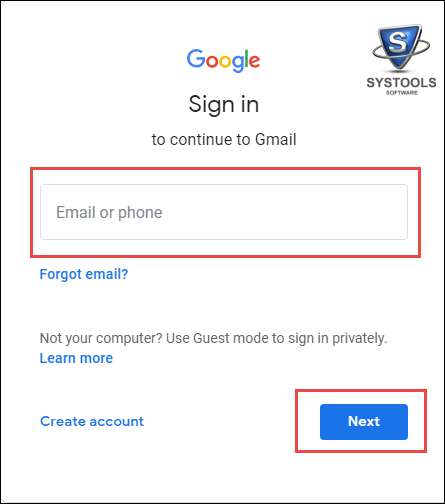
Go to website and click “ Import contacts” to proceed. Firstly, a user needs to open the browser on the computer or laptop, find the Gmail website and log into the personal account. This will be much easier than exporting them. The next step on how to transfer contacts journey would be to import Outlook contact to Gmail. Importing Contacts from Personal Computer to Gmail Account


 0 kommentar(er)
0 kommentar(er)
